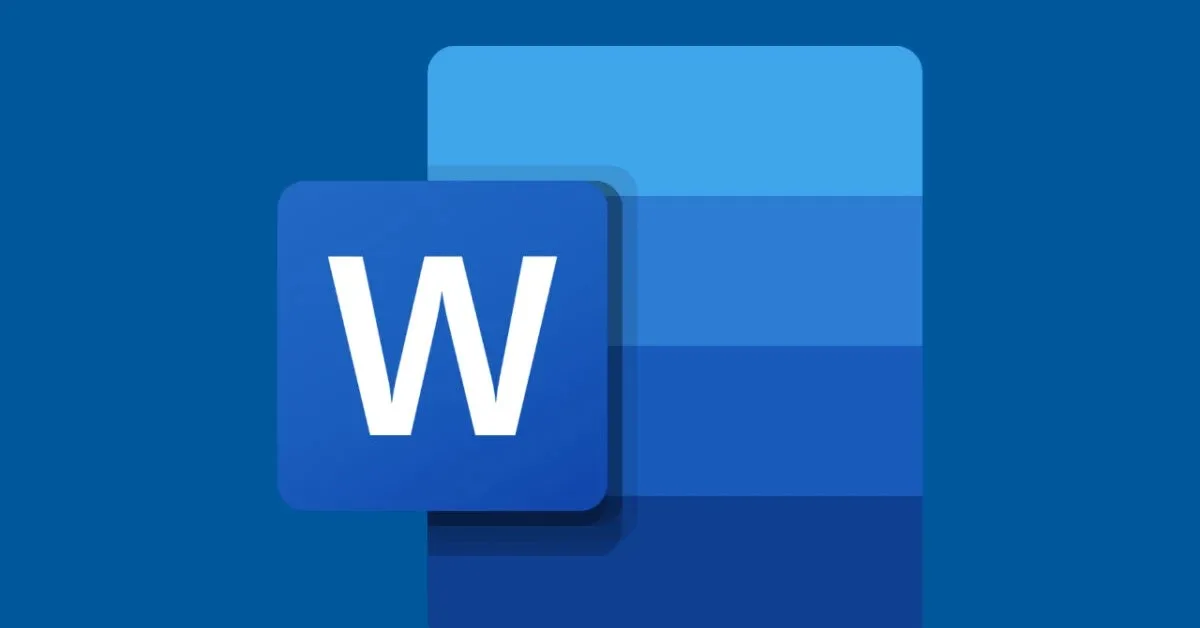Shortcut keys for MS Word: 100+ Microsoft Word keyboard shortcuts for Windows and Mac laptop/PC
When working on a PC/laptop, it is faster to use a keyboard shortcut for a task as compared to reaching for the mouse. Simply put, a keyboard shortcut is a combination of one or more keys that need to be pressed either at the same time or consecutively to invoke a command in software like MS Word or in an operating system. Using shortcut keys can increase your productivity and also help you save a lot of time. That’s why it’s always a good idea to know your way around as many keyboard shortcuts as possible. Looking for shortcut keys for MS Word? Here’s a comprehensive list of MS Word keyboard shortcuts for Windows and Mac.
Keyboard shortcut keys for MS Word for Windows 10/11 and Mac
Before you move on to the list of shortcuts, make a note of the following: a plus sign (+) means that you need to press the keys at the same time, a comma sign (,) means that you need to press the keys in order.
Frequently used shortcuts
| ACTION | WINDOWS 10/11 KEYS | MAC KEYS |
| Create a NEW document | Ctrl + N | Command (⌘) + N |
| OPEN an existing document | Ctrl + O | Command (⌘) + O |
| SAVE a document | Ctrl + S | Command (⌘) + S |
| ‘SAVE AS’ a document | F12 | Command (⌘) + Shift + S |
| CLOSE the current document | Ctrl + W or Ctrl + F4 | Command (⌘) + W or Command (⌘) + F4 |
| CLOSE the application | Alt + F4 | Command (⌘) + Q |
| PRINT a document | Ctrl + P | Command (⌘) + P |
| UNDO the last action | Ctrl + Z | Command (⌘) + Z or F1 |
| REDO the last action | Ctrl + Y | Command (⌘) + Y |
| CUT selected text and copy it to the clipboard | Ctrl + X | Command (⌘) + X or F2 |
| COPY selected text to the clipboard | Ctrl + C | Command (⌘) + C or F3 |
| PASTE from the clipboard | Ctrl + V | Command (⌘) + V or F4 |
| SELECT ALL contents in a document | Ctrl + A | Command (⌘) + A |
| FIND text in the current document | Ctrl + F | Command (⌘) + F |
| CANCEL | Esc | Esc |
Navigate the document
| ACTION | WINDOWS 10/11 KEYS | MAC KEYS |
| Move the cursor one word to the left | Ctrl + ← | Option (⌥) +◄ |
| Move the cursor one word to the right | Ctrl + → | Option (⌥) + ► |
| Move the cursor one paragraph up | Ctrl + ↑ | Command (⌘) + ▲ |
| Move the cursor one paragraph down | Ctrl + ↓ | Command (⌘) + ▼ |
| Move the cursor to the end of a line | End | Command (⌘) +◄ |
| Move the cursor to the start of a line | Home | Command (⌘) + ► |
| Move the cursor to the end of the doc | Ctrl + End | Command (⌘) + Fn + ► |
| Move the cursor to the start of the doc | Ctrl + Home | Command (⌘) + Fn + ◄ |
| Move the cursor by scrolling the document view up by one screen | Page up | Fn + ▲ |
| Move the cursor by scrolling the document view down by one screen | Page down | Fn + ▼ |
| Move the cursor to the top of previous page | Ctrl + Page up | Command (⌘) + Fn + ▲ |
| Move the cursor to the top of next page | Ctrl + Page down | Command (⌘) + Fn + ▼ |
| Move the cursor to the last insertion point | Shift + F5 | Shift + F5 |
| Open the Search task pane | Ctrl + F | Command (⌘) + F |
| Open the Go To dialog box | Ctrl + G | F5 |
Select text and graphics
| ACTION | WINDOWS 10/11 KEYS | MAC KEYS |
| Select one character to the left | Shift + ← | Shift +◄ |
| Select one character to the right | Shift + → | Shift + ► |
| Select one word to the left | Ctrl + Shift + ← | Option (⌥) + Shift +◄ |
| Select one word to the right | Ctrl + Shift + → | Option (⌥) + Shift + ► |
| Select from the current position of the cursor to the start of the line | Shift + Home | Command (⌘) + Shift +◄ |
| Select from the current position of the cursor to the end of the line | Shift + End | Command (⌘) + Shift + ► |
| Select one line up from the cursor | Shift + ↑ | Shift + ▲ |
| Select one line down from the cursor | Shift + ↓ | Shift + ▼ |
| Select from the current position of the cursor to the start of the paragraph | Ctrl + Shift + ↑ | Command (⌘) + Shift + ▲ |
| Select from the current position of the cursor to the end of the paragraph | Ctrl + Shift + ↓ | Command (⌘) + Shift + ▼ |
| Select all contents in the document | Ctrl + A | Command (⌘) + A |
| EXTEND A SELECTION | ||
| Extend the selection one character to the left | F8, ← | F8, ◄ |
| Extend the selection one character to the right | F8, → | F8, ► |
| Extend the selection to a particular location | F8, click the location | F8, click the location |
| Extend the selection (to the entire word, sentence, paragraph, section and document) | Press F8 repeatedly | Press F8 repeatedly |
| Select a vertical block of text | Ctrl + Shift + F8, arrow keys | Command (⌘) + Shift + F8, arrow keys |
| Reduce the selection | Shift + F8 | Shift + F8 |
| Stop extending the selection | Esc | Esc |
Edit text and graphics
| ACTION | WINDOWS KEYS | MAC KEYS |
| Delete one character to the left | Backspace | Delete |
| Delete one character to the right | Delete | Fn + Delete |
| Delete one word to the left | Ctrl + Backspace | Command (⌘) + Delete |
| Delete one word to the right | Ctrl + Delete | – |
| Cut selected text and copy it to the clipboard | Ctrl + X | Command (⌘) + X or F2 |
| Copy selected text to the clipboard | Ctrl + C | Command (⌘) + C or F3 |
| Paste from the clipboard | Ctrl + V | Command (⌘) + V or F4 |
| Paste with selected formatting | Ctrl + Shift + V | Command (⌘) + Option (⌥) + Shift + V |
| Display the ‘Paste special’ dialog box | Ctrl + Alt + V | Control (⌃) + Command (⌘) + V |
| Cut selected text and copy it to Spike | Ctrl + F3 | Command (⌘) + F3 |
| Paste contents from the Spike | Ctrl + Shift + F3 | Command (⌘) + Shift + F3 |
| Open the Find and Replace text pane | Ctrl + H | Ctrl + H |
| Insert graphics | Alt + N, M | Command (⌘) + Ctrl + M |
Alignment and Formatting
| ACTION | WINDOWS KEYS | MAC KEYS |
| Align text to the left | Ctrl + L | Command (⌘) + L |
| Align text to the right | Ctrl + R | Command (⌘) + R |
| Centre text | Ctrl + E | Command (⌘) + E |
| Justify text | Ctrl + J | Command (⌘) + J |
| Indent the paragraph | Ctrl + M | Control (⌃) + Shift + M |
| Remove a paragraph indent | Ctrl + Shift + M | Command (⌘) + Shift + M |
| Create a hanging indent | Ctrl + T | Command (⌘) + T |
| Remove a hanging indent | Ctrl + Shift + T | Command (⌘) + Shift + T |
| Apply single spacing to paragraph | Ctrl + 1 | Command (⌘) + 1 |
| Apply double spacing to paragraph | Ctrl + 2 | Command (⌘) + 2 |
| Apply 1.5-line spacing to paragraph | Ctrl + 5 | Command (⌘) + 5 |
| Toggle line space between paragraphs | Ctrl + 0 | Command (⌘) + 0 |
| Enable AutoFormat | Ctrl + Alt + K | Command (⌘) + Option (⌥) + K |
| Apply the Normal style | Ctrl + Shift + N | Command (⌘) + Shift + N |
| Apply the Heading 1 style | Ctrl + Alt + 1 | Command (⌘) + Option (⌥) + 1 |
| Apply the Heading 2 style | Ctrl + Alt + 2 | Command (⌘) + Option (⌥) + 2 |
| Apply the Heading 3 style | Ctrl + Alt + 3 | Command (⌘) + Option (⌥) + 3 |
| Open the Styles pane | Ctrl + Alt + Shift + S | Command (⌘) + Option (⌥) + Shift + S |
| Increase the font size | Ctrl + Shift + > | Command (⌘) + Shift + > |
| Decrease the font size | Ctrl + Shift + < | Command (⌘) + Shift + < |
| Increase the font size by 1 | Ctrl + ] | Command (⌘) + ] |
| Decrease the font size by 1 | Ctrl + [ | Command (⌘) + [ |
| Display the Font dialog box | Ctrl + D or Ctrl + Shift + F | Command (⌘) + D |
| Switch letter case between upper case, lower case and title case | Shift + F3 | Shift + F3 |
| Change text to all capital letters | Ctrl + Shift + A | Command (⌘) + Shift + A |
| Make text bold | Ctrl + B | Command (⌘) + B |
| Make text italics | Ctrl + I | Command (⌘) + I |
| Underline text | Ctrl + U | Command (⌘) + U |
| Underline words, but not spaces | Ctrl + Shift + W | Command (⌘) + Shift + W |
| Double-underline text | Ctrl + Shift + D | Command (⌘) + Shift + D |
| Apply Subscript formatting | Ctrl + = | Command (⌘) + = |
| Apply Superscript formatting | Ctrl + Shift + Plus (+) | Command (⌘) + Shift + Equal to (=) |
| Apply Strikethrough formatting | Ctrl + 5 | Command (⌘) + Shift + X |
| Add a bulleted list | Ctrl + Shift + L | Command (⌘) + Shift + L |
Insert special characters
| ACTION | WINDOWS KEYS | MAC KEYS |
| Insert a line break | Shift + Enter | Shift + Return |
| Insert a page break | Ctrl + Enter | Command (⌘) + Return |
| Insert a column break | Ctrl + Shift + Enter | Command (⌘) + Shift + Return |
| Insert a copyright symbol (©) | Ctrl + Alt + C | Option (⌥) + G |
| Insert a registered trademark symbol (®) | Ctrl + Alt + R | Option (⌥) + R |
| Insert a trademark symbol (™) | Ctrl + Alt + T | Option (⌥) + 2 |
| Insert an ellipsis (…) | Ctrl + Alt + Period (.) | Option + Semi colon (;) |
| Insert a nonbreaking hyphen | Ctrl + Shift + Hyphen (-) | Command (⌘) + Shift + Hyphen (-) |
Review a document
| ACTION | WINDOWS KEYS | MAC KEYS |
| Insert a comment | Ctrl + Alt + M | Command (⌘) + Option (⌥) + A |
| Go to the beginning of a comment | Home | Command (⌘) + Shift + ◄ |
| Go to the end of a comment | End | Command (⌘) + Shift + ► |
| Turn revision tracking on or off | Ctrl + Shift + E | Command (⌘) + Shift + E |
| Run spelling and grammar check | F7 | Command (⌘) + Option (⌥) + L or F7 |
| Open Thesaurus | Shift + F7 | Shift + F7 |
| Switch among the last four edited locations in the document | Ctrl + Alt + Z | – |
| Find the next spelling or grammatical error | – | Option (⌥) + F7 |
| Close the Reviewing pane | Alt + Shift + C | – |
Work with tables
| ACTION | WINDOWS KEYS | MAC KEYS |
| Move to the next cell in the row | Tab | Tab |
| Move to the previous cell in the row | Shift + Tab | Shift + Tab |
| Move to the first cell in the row | Alt + Home | Control (⌃) + Fn + ◄ |
| Move to the last cell in the row | Alt + End | Control (⌃) + Fn + ► |
| Move to the first cell in the column | Alt + Page up | Control (⌃) + Fn + ▲ |
| Move to the last cell in the column | Alt + Page down | Control (⌃) + Fn + ▼ |
| Move one row up | Alt + Shift + ↑ | ▲ |
| Move one row down | Alt + Shift + ↓ | ▼ |
| Insert a row above the current one | – | Command (⌘) + Control (⌃) + I |
| Insert a row at the bottom of the table | – | Tab (at the end of the last row) |
| Select the content in the next cell | Tab | Tab |
| Select the content in the previous cell | Shift + Tab | Shift + Tab |
| Extend a selection to adjacent cells | Shift + → Shift + ← Shift + ↑ Shift + ↓ | Shift + ► Shift + ◄ Shift + ▲ Shift + ▼ |
| Select the entire table | Alt + 5 | – |
| Insert a new paragraph in a cell | Enter | Return |
| Insert a Tab character in a cell | Ctrl + Tab | Option (⌥) + Tab |
Work with text in other languages
| ACTION | WINDOWS KEYS | MAC KEYS |
| Display the Language dialog box to set the proofing language | Alt + R, U, L | – |
| Set default language | Alt + R, L | – |
| Switch the writing direction to right-to-left | – | Command (⌘) + Control (⌃) + ◄ |
| Switch the writing direction to left-to-right | – | Command (⌘) + Control (⌃) + ► |
Work with web content
| ACTION | WINDOWS KEYS | MAC KEYS |
| Insert a hyperlink | Ctrl + K | Command (⌘) + K |
| Go back one page | Alt + ← | – |
| Go forward one page | Alt + → | – |
| Refresh the page | F9 | – |
Work with fields and mail merge
| ACTION | WINDOWS KEYS | MAC KEYS |
| Insert Date field | Alt + Shift + D | Control (⌃) + Shift + D |
| Insert Time field | Alt + Shift + T | Control (⌃) + Shift + T |
| Insert Page field | Alt + Shift + P | Control (⌃) + Shift + P |
| Insert Listnum field | Ctrl + Alt + L | Command (⌘) + Option (⌥) + Shift + L |
| Insert an empty field | Ctrl + F9 | Command (⌘) + F9 |
| Go to the next field | F11 | – |
| Go to the previous field | Shift + F11 | – |
| Update the selected fields | F9 | F9 |
| Switch between a selected field code and its result | Shift + F9 | Shift + F9 |
| Switch between all field codes and their results | Alt + F9 | Option (⌥) + F9 |
| Run GOTOBUTTON or MACROBUTTON from a field displaying field results | Alt + Shift + F9 | Option (⌥) + Shift + F9 |
| Lock a field | Ctrl + F11 | Command (⌘) + F11 |
| Unlock a field | Ctrl + Shift + F11 | Command (⌘) + Shift + F11 |
| MAIL MERGE | ||
| Preview the mail merge | Alt + Shift + K | – |
| Merge a document | Alt + Shift + N | – |
| Print the merged document | Alt + Shift + M | – |
| Edit a mail-merge document | Alt + Shift + E | – |
| Insert a merge field | Alt + Shift + F | – |
Work with references, citations and indexing
| ACTION | WINDOWS KEYS | MAC KEYS |
| Mark a table of contents entry | Alt + Shift + O | – |
| Mark a table of authorities entry (citation) | Alt + Shift + I | – |
| Choose citation options | Alt+ Shift + F12, Spacebar | – |
| Mark an index entry | Alt + Shift + X | – |
| Insert a footnote | Ctrl + Alt + F | Command (⌘) + Option (⌥) + F |
| Insert an endnote | Ctrl + Alt + D | Command (⌘) + Option (⌥) + E |
| Go to the next footnote | Alt + Shift + > | – |
| Go to the previous footnote | Alt + Shift + < | – |
Work with document view
| ACTION | WINDOWS KEYS | MAC KEYS |
| Switch to Read Mode view | Alt + W, F | – |
| Switch to Print Layout View | Ctrl + Alt + P | – |
| Switch to Outline View | Ctrl + Alt + O | – |
| Switch to Draft View | Ctrl + Alt + N | – |
| Enable/disable document window split | Ctrl + Alt + S | – |
| Switch to the next window | – | Command (⌘) + Grave accent (`) |
| Switch to the previous window | – | Command (⌘) + Shift + Grave accent (`) |
Preview and print documents
| ACTION | WINDOWS KEYS | MAC KEYS |
| Print a document | Ctrl + P | Command (⌘) + P |
| Open print preview | Ctrl + Alt + I |
Ribbon keyboard shortcuts
Ribbons refer to similar options grouped together on tabs at the top of the Word document. You can access the ribbon options using Access Keys (Alt key + Key Tips letters displayed on the ribbon as small images next to the tabs and options when you press the Alt key).
| ACTION | WINDOWS KEYS |
| Display the ribbon shortcut keys | Alt or F10 |
| Move the focus to commands on the ribbon | Tab or Shift + Tab |
| Move between command groupings on the ribbon | Ctrl + ← Ctrl + → |
| Move among the items on the ribbon | ← → ↑ ↓ |
| Show the tooltip for the ribbon element in focus | Ctrl + Shift + F10 |
| Activate the selected button | Spacebar or Enter |
| Open the list for the selected command | ↓ |
| Open the menu for the selected button | Alt + ↓ |
| Move to the submenu when a main menu is open | ← |
| Expand or minimize the ribbon | Ctrl + F1 |
| ACCESS KEYS FOR RIBBON TABS | |
| Open the Home tab | Alt + H |
| Open the File tab | Alt + F |
| Open the Insert tab | Alt + N |
| Open the Design tab | Alt + G |
| Open the Layout tab | Alt + P |
| Open the References tab | Alt + S |
| Open the Mailings tab | Alt + M |
| Open the Review tab | Alt + R |
| Open the View tab | Alt + W |
| Move to the Search field | Alt + Q |
Function key shortcuts
Function keys or the F keys can be found along the top row of the keyboard. They are similar to shortcut keys and can execute commands alone without the Ctrl or Command (⌘) key.
| KEY | ACTION IN WINDOWS | ACTION IN MAC |
| F1 | Display the Word Help task pane | Undo the previous action |
| F2 | Move the selected text or graphic | Cut the selected content to the clipboard |
| F3 | – | Copy the selected content to the clipboard |
| F4 | Repeat the last command or action | Paste the contents from the clipboard |
| F5 | Display the Go To dialog box | Display the Go To dialog box |
| F6 | Switch between the document, task pane, status bar, and ribbon | Switch between the document, task pane, status bar, and ribbon |
| F7 | Display the Editor task pane | Display the Spelling and Grammar dialog box |
| F8 | Extend the selection | Extend the selection |
| F9 | Update the selected fields | Update the selected fields |
| F10 | Turn Key Tips on or off | – |
| F11 | Move to the next field | Move to the next field |
| F12 | Display the Save As dialog box | – |